着色
平滑着色
参考
- 模式:
物体模式
- 菜单:
最简单的方法是将整个物体设置为平滑或平直,选择网格物体,在 物体模式 下,在 物体 菜单中选择 平滑着色 。这会强制将 "平滑" 属性分配给网格中的每个面,包括添加或删除几何时。
可以注意到物体的轮廓仍然是棱角分明的。激活光滑属性实际上并没有修改物体的几何形状,只是改变了表面着色的计算方式(对法向进行插值),造成光滑表面的错觉而已。
选择 物体 菜单中的 平直着色 项,将着色恢复为如下第一张图所示(法线将是恒定的)。
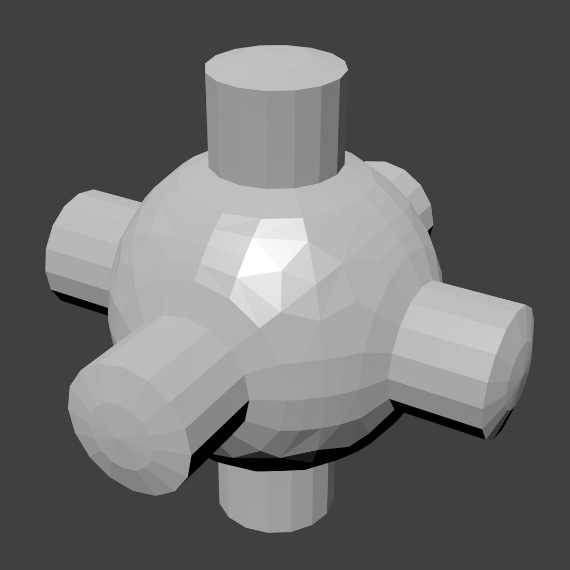
|
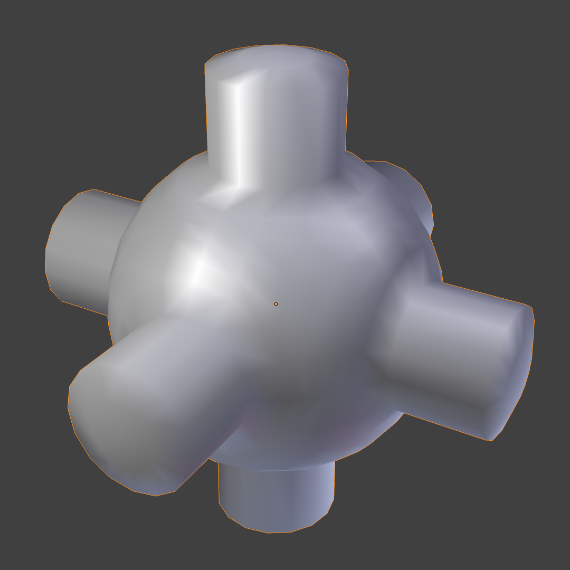
|
自动平滑着色
参考
- 模式:
物体模式
- 菜单:
自动将平滑着色应用于具有定义浅角度的面,并且所有其他面都很清晰。此方法非常适合具有尖锐和平滑区域的物体。
选择 平直着色 将着色恢复为平直;此外,按 平滑着色 将禁用所有平直的法线,使整个物体再次平滑显示。
平直着色
参考
- 模式:
物体模式
- 菜单:
如前几节所述,多边形是Blender的核心。大多数物体由多边形表示,真正的弯曲物体通常由多边形网格近似。渲染图像时,您可能会注意到这些多边形显示为一系列小的平面。有时,这对于硬质表面来说是理想的效果,但是对于有机表面,通常希望物体看起来光滑。