编辑
变换
选项
重叠模式
重叠模式定义变换剪辑以使其与另一剪辑重叠的结果。
- 洗牌
重叠的剪辑将被移动到最近的可用空间,以便它不会重叠。
- 覆盖
重叠的剪辑将被重叠的剪辑覆盖,修剪或分割。
- 扩展
(每个)变换的(每个)右侧的所有剪辑都将向前移动以容纳重叠的剪辑。
吸附
It is possible to enable snapping in the header of the Video Sequencer. The snapping behavior can be configured as follows:
- 吸附到
- 当前帧
将变换后的区域捕捉到播放头。
- 保持偏移
将变换后的选区贴靠到 保持偏移量 。
- 忽略
- 静音条
静音条不被视为快照目标。
- 音条
音条不被视为捕捉目标。
- 当前帧
- 贴靠剪辑
将播放头卡入所有剪辑。
移动
参考
- 菜单:
- 快捷键:
G
Pressing G moves all the selected strip(s). Move your mouse horizontally (left/right) to change the strip's position in time. Move vertically (up/down) to change channels.
Holding down Ctrl while dragging enables or disables snapping.
也可以按 X 将方向锁定为沿时间轴或按 Y 锁定为可以更改片段通道的方向。
通过按住 LMB 来拖动片段,可以使用鼠标来移动片段。目前,仅可以通过拖动来移动一个片段。
起始帧偏移
该剪辑的 起始帧偏移 可以通过单击剪辑左手柄上的 LMB 来选择;按住它(或按 G ,然后向左/向右移动鼠标)将剪辑内的起始帧更改为移动它的帧数。剪辑下方的帧编号标签显示剪辑的起始帧。
如果您有一个包含 20 张图像的序列条,并将左手柄向右拖动 10 帧,则该剪辑将从图像 11 开始(将跳过图像 1 到 10)。使用它来剪掉卷起的或不需要的引线。
向左拖动手柄将创建一个第一帧的前导(副本),拖动多少帧就创建多少帧。当你想在剪辑的开始阶段用一些帧来做过渡时,可以使用这个方法。
结束帧
剪辑的 结束帧 可以通过单击剪辑右手柄上的 LMB 来选择;按住它(或按 G ),然后移动鼠标会更改剪辑内的结束帧。剪辑上的帧编号标签显示剪辑的结束帧。
将右手柄向左拖动会缩短剪辑:任何在尾部的原始图像都被忽略。用这个快速剪掉一个滚轴。
向右拖动右手柄可扩展剪辑。对于动画和图像序列,将使用更多的动画,直到用尽为止。将剪辑延伸到其长度之外将呈现为最后一个图像的副本。将此选项用于此剪辑之外的过渡。
Note
多选
按下 Shift-LMB 可选择多个(包括控制柄,指侧边箭头)片段:按下 G 时,所选的所有东西都会随着你的鼠标一起移动 -- 这意味着,例如,可以同时移动一个片段,缩短另外两个,并且延展第四个。
从当前帧移动/扩展
参考
- 菜单:
- 快捷键:
E
选择多个片段后,按下 E 可让你交互地延展片段。这与移动相似,但对于在当前帧周围延展(或缩短)时间来说却很有用。
当前帧指示器的 "鼠标侧" 的所有选定剪辑手柄将一起变换,因此您可以更改当前帧处剪辑的持续时间。
Hint
扩展是调整粗略编辑时间(如 "动画" (连续情节提要)的便捷方法。在这里可以选择所有内容并调整当前框架周围的剪辑长度。这在添加音频或其他可能导致需要调整时序的元素时特别有用。
执行此操作时,您可能需要启用 :menuselel:'标记 --> 同步标记 ",以便标记也更新。
这简直是一种方便的操作,无需手动选择当前框架一侧的剪辑以及重叠剪辑一侧的手柄。然后选择和转换标记。这避免了手动过程,因此可以快速访问重新计时。
滑动片段内容
参考
- 菜单:
- 快捷键:
S
滑动工具允许你改变片段内容的位置而不移动片段本身。
吸附片段至当前帧
参考
- 菜单:
- 快捷键:
Shift-S
将剪辑或控制点移动到当前帧。
透明剪辑偏移
参考
- 菜单:
- 快捷键:
Alt-O
重置(软)起始/结束帧控制柄。
交换片段
参考
- 菜单:
- 左 Alt-Left
将活动剪辑与左侧的剪辑交换。
- 右 Alt-Right
将活动剪辑与右侧的剪辑交换。
移除间隙
参考
- 菜单:
- 快捷键:
Backspace
删除当前框架和左侧第一条剪辑之间的空白框架,与剪辑的选择或锁定状态无关。
- 所有间隙
移除剪辑右侧的间隙以及左侧的间隙。
插入间隙
参考
- 菜单:
- 快捷键:
Equals
在当前框架和右侧的第一个剪辑之间插入空白框架,与剪辑的选择或锁定状态无关。
图像变换
缩放至适应
参考
- 菜单:
调整剪辑 缩放变换 ,使剪辑的视觉内容完全适合项目的 分辨率 ,同时保持原始宽高比。
这可能意味着可以沿内容的边框添加透明区域,以适合呈现区域中的内容。
缩放至填充
参考
- 菜单:
调整剪辑 缩放变换 ,使剪辑的视觉内容跨越项目的 分辨率 ,同时保持原始纵横比。
这可能意味着原始图像的某些部分不再适合渲染区域内的内容。
拉伸至填充
参考
- 菜单:
调整剪辑 比例变换 ,以便剪辑的可视内容填充项目的 分辨率 。请注意,与上述其他两种方法不同, 拉伸到填充 不会保持原始纵横比。
这可能意味着原始图像会失真以适合渲染区域内的内容。
清除位置
参考
- 菜单:
将剪辑的 位置变换 重置为零值。
缩放归零
参考
- 菜单:
将剪辑 缩放变换 重置为值 1。
旋转归零
参考
- 菜单:
将剪辑 旋转变换 重置为值 0。
清除全部
参考
- 菜单:
将剪辑的位置、缩放和旋转 变换 为默认值。
拆分
参考
- 菜单:
- 快捷键:
K
在当前帧中将选定的片段剪切成两个。剪切会生成两个使用相同源的片段,且与原始片段的时间和长度一致。
Hint
这可以认为是复制当前片段的快速方法,调整起始/结束帧以形成两个不重叠的片段,显示与以前相同的内容。
硬剪切
参考
- 菜单:
- 快捷键:
Shift-K
如 剪切 ,它会把一个片段分成两个截然不同的片段,但无法通过拖动终点来显示经过每个结果片段的剪切后的帧。
虽然你可以在 片段信息 面板中调整 保持偏移量 的数字区域。
Hint
这可以被认为是模拟将视频文件分割为两部分的方式,用每个部分替换当前片段。
复制片段
参考
- 菜单:
- 快捷键:
Shift-D
复制一个片段以创建一个非链接的副本;拖动它到一个时间和通道,然后单击 LMB 放下。
删除
参考
- 菜单:
- 快捷键:
Delete, X
删除选定的片段。
更新场景帧范围
参考
- 菜单:
For Scene strips only -- Updates the strip's 时间 properties to match the referenced scene's frame range. This operator should be used when the referenced scene's length is extended or shortened.
分离图像
参考
- 菜单:
- 快捷键:
Y
仅适用于图像序列 - 将片段转换为多个片段,每一帧对应一个片段。适用于幻灯片放映以及其他你希望在非连续图像中引入一组内容的情况。
- 长度
你必须指定所需结果片段的持续时间。
影片片段
设置渲染尺寸
参考
- 菜单:
设置渲染分辨率和方面以匹配剪辑的分辨率。
逐行扫描影片
参考
- 菜单:
将隔行扫描视频转换为逐行扫描视频。
效果片段
改变效果接口
参考
- 菜单:
交换哪些条是效果条的输入。
改变特效类型
参考
- 菜单:
切换所选特效片段上的特效。
重新指定输入项
参考
- 菜单:
- 快捷键:
R
此工具可用于以不同的方式分配(重新连接)效果条。选择三个任意剪辑,然后按 R 。如果不创建循环,这些循环将连接到新的效应链。
交换输入
参考
- 菜单:
- 快捷键:
Alt-S
交换效果条的前两个输入。
锁定/解锁
- 锁定片段 Shift-L
禁止变换剪辑。
- 解锁片段 Shift-Alt-L
启用禁用的剪辑,允许对其进行转换。
屏蔽/取消屏蔽
- 屏蔽/取消屏蔽片段 H, Alt-H
屏蔽或者取消屏蔽所选片段。
- Mute/Unmute Deselected Strips Shift-H, Ctrl-Alt-H
屏蔽或者取消屏蔽未选择的所有片段。
输入
- 重新加载片段 Alt-R
从剪辑的外部保存位置重新加载剪辑。
- 重新加载片段并调整长度 Shift-Alt-R
从剪辑的外部保存位置重新加载剪辑,并重新调整剪辑持续时间。
- 改变路径 / 文件
更改选定片段中包含的源文件。
- 交换数据
交换两个序列条。
淡化
参考
- 菜单:
该菜单部分包含用于添加和删除片段淡入淡出的操作。对于可视片段,操作将动画处理不透明度,而对于音频片段,则将动画处理音量。
- 清除淡化
从所选序列中删除淡入淡出动画。
- 淡入淡出
淡入淡出所选片断。
- 淡入
淡入选定的片段。
- 淡出
淡出选定的片段。
- 自当前帧
从当前帧淡化到重叠序列的结束。
- 至当前帧
从播放头下的序列开始淡化到当前帧。
重定时
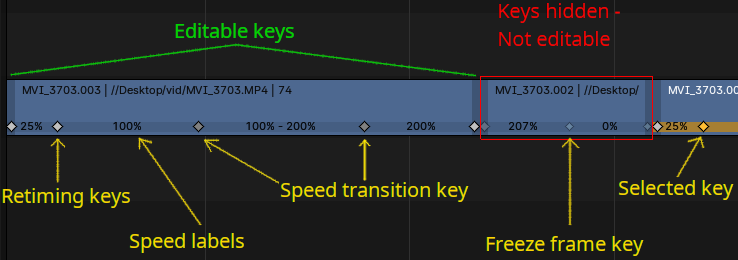
Strips can be sped up or, slowed down by adding and moving retiming keys. Retiming controls can be activated for individual strips, after which keys can be selected and moved.
Hint
To quickly change selected strip speed, press R and enter desired speed.
Note
Effect strips can not be retimed.
添加重定时关键帧
参考
- 菜单:
Retiming key can be added to selected strips from retiming menu, or by pressing I and choosing Add Retiming Key option. This adds a key to current frame. This operation will also create keys at strip start and end point, since these keys must be always present.
When keys are selected, strips are deselected, but it is still possible to add new keys. In this case keys will be added to strips where any key is selected.
选择重定时关键帧
Retiming keys are always shown on strip as inactive by default. To select them, a strip property must be enabled. This can be done from retiming menu, side panel or by pressing Ctrl-R. After this is done, retiming keys can be selected.
Multiple keys can be selected at once with box selection. Box select will select keys, only if a key is already selected. Otherwise it will select strips only.
移动重定时关键帧
Retiming key can be moved by dragging it with mouse, or by pressing G. The key is mapped to particular frame of strip content, so moving it effectively means moving a frame to a new position and therefore stretching, or contracting time flow.
When a key is moved, this does not affect position of other keys inside of the strip. If strip has more keys inside, multiple keys have to be selected, if only 1 segment has to be retimed. However if there are retiming keys outside of strip boundary, these will be moved along with first or last key in strip in order to preserve existing retiming, that is not visible.
Hint
Speed can be set by clicking on retiming key and pressing R or using context menu.
Note
Only strip content is retimed, existing animation is not handled by the tool.
移除重定时关键帧
参考
- 菜单:
Retiming key can be deleted by selecting and pressing Del or X. When handle is deleted, strip size will not change, therefore speed will change to average between 2 retimed segments.
Hint
You can quickly revert back to original strip by resetting retiming from strip retiming menu.
Note
When transition key is removed, it will re-create simple retiming key from which transition was created.
Smooth Transitions
参考
- 菜单:
It is possible to create smooth transition from one speed to another speed. This can be done by selecting retiming key between 2 segments of different speeds, and choosing Add Speed Transition either from strip retiming menu or context menu. This will create 2 keys, that are linked and always move in opposite direction. if both keys are moved at once, this changes where transition starts and ends.
冻结帧
参考
- 菜单:
Freeze frame is used to stop strip playback at particular frame for any duration. Freeze frame can be added from strip retiming menu or context menu.
Note
It is not possible to make smooth transition into or from freeze frame.