简介¶
通过图像编辑器,您可以创建、查看和编辑图像,并查看渲染结果和中间合成输出。
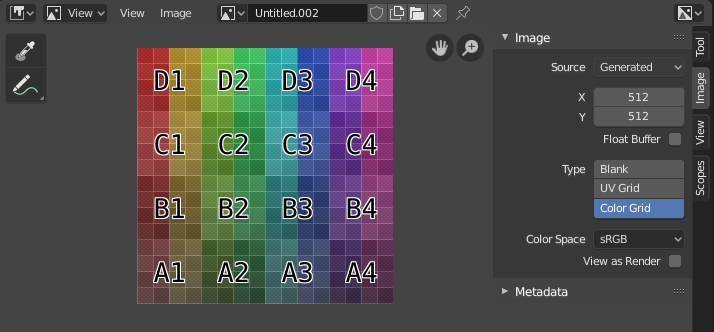
具有测试网格纹理的图像编辑器。¶
工具栏¶
标题栏¶
- 模式
- 视图
用于控制内容如何在编辑器中显示的工具。请参阅导航。
- 图像
用于打开和处理图像的工具。如果图像有未保存的变更,将显示一个星号。参见编辑。
- 图像
用于选择图像的数据块菜单。选中图像后,图像面板将显示在侧栏区域中。
除了加载现有图像,您还可以创建新图像:
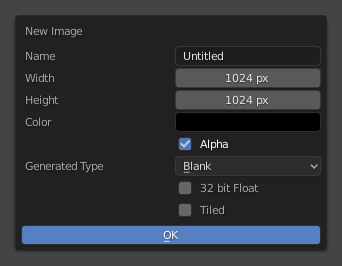
点击标题栏中的 “新建图像” 时显示的弹出窗口。¶
拼贴 选项创建的图像支持 UDIM。其他选项另请参阅生成的图像。
除图像外,数据块选择器还包括以下项目:
渲染结果:显示渲染的结果。选中该项后,槽、视图层 和 渲染通道 选择器将可用(见下文)。
预览器节点:显示输入到合成器中预览器节点的图像。
- 图像钉固
防止图像编辑器自动切换到所选对象的纹理。(只有当 3D 视口处于纹理绘制模式时,才会发生这种切换)。
- 插槽
要查看(和渲染到)的渲染槽。您可以在渲染前选择一个空槽来创建新的渲染,而不会丢失之前的渲染。之后,您可以通过按 J 和 Alt-J 来前后循环比较它们。或者,您也可以使用数字键 1、2、3 等来选择相应数字的插槽。
可以通过双击位于侧栏图像面板的名称来给槽位重命名。
- 视图层
要显示的视图层。
- 渲染通道
要显示的渲染通道。
- 视图操控器
您可以使用切换按钮显示/隐藏所有操控器,或使用下拉箭头显示/隐藏特定的操控器。
- 显示通道
选择要显示的颜色通道。
- 颜色 和 Alpha:
启用透明度并在图像后面显示棋盘格。
- 颜色:
禁用透明度。
- Alpha:
将 Alpha 通道显示为灰阶图像。白色区域是不透明的,黑色区域则为透明。
- Z 缓冲:
显示摄像机的景深,从裁剪起点到裁剪终点,如摄像机设置中所指定。
- 红,绿,蓝:
显示单个颜色通道为灰阶图像。
资产架区块¶
根据当前模式,可以使用资产架,快速访问特定模式下的资产(例如 绘制 模式下的笔刷资产)。
可参阅资产架获取更多信息。
主视图¶
按住 鼠标右键 会对图像进行采样,就像采样工具一样,只不过它始终只对一个像素采样。