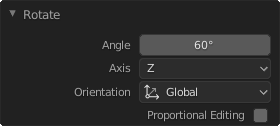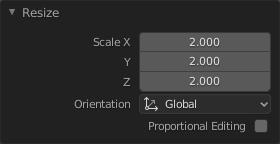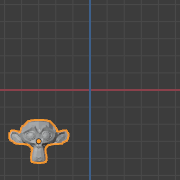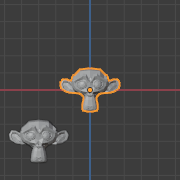撤销 & 重做¶
下面列出的命令可以帮助用户回滚意外操作,重做上一次的操作,或通过从 Blender 记录的最近操作中选择,恢复到一个特定点。
撤销¶
参考
- 模式:
所有模式
- 菜单:
- 快捷键:
Ctrl-Z
按 Ctrl-Z 撤销上一步操作。
See also
通过内存&限额设置来改变撤销设置。
重做¶
参考
- 模式:
所有模式
- 菜单:
- 快捷键:
Shift-Ctrl-Z
按 Shift-Ctrl-Z,重做已撤销操作。
调整上一步操作¶
参考
- 模式:
所有模式
- 菜单:
- 快捷键:
F9
你可以在运行一个操作项后调整它的参数。在支持它的编辑器中,在左下方有一个基于最后执行的操作的 “上抬显示” 面板。另外,你可以用 F9 创建一个弹出窗口,做同样的事情。
例如,如果上一步是 物体模式 下的旋转操作,Blender 会显示上一步操作中对角度的修改(见 旋转(物体模式,60 度)。 左图),你可以在 角度 栏位按下 数字键盘0 将旋转改回来。根据操作的不同,还有一些其他的有用选项,用户不仅可以撤销操作,还可以通过这些选项彻底改变上一步操作的结果。
If you are in Edit Mode, Blender will also change its contents based on your last action taken. In the second example (on the right), the last operation was a Move in Object Mode; but a Scale on a Face in Edit Mode, and, as you can see, the contents of Adjust Last Operation are different, because of the mode (Edit Mode) (See Fig. 缩放(编辑模式,调整面)。 right).
Tip
有些操作,使用 调整上一步操作 会产生特别有用的结果,比如,在3D视图中添加一个圆,如果把 点 的数量改为三个,会得到一个等边三角形。
Tip
调整上一步操作 区块可以通过 隐藏。
撤销历史¶
参考
- 模式:
所有模式
- 菜单:
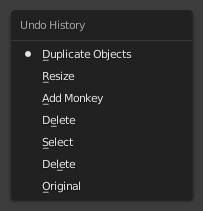
撤销历史菜单。¶
从 Blender 记录的历史操作中选择要回退到的操作。使用 Ctrl-Alt-Z 可以访问历史弹出菜单。
列表的顶部对应于最新操作。其中一个条目旁边的小圆点图标表示当前状态。使用 撤销历史 操作后,将回退到选择的操作。与使用 撤销 和 重做 来回切换一样,在执行新的修改操作前,用户可以在选项之间来回跳转。一旦执行新的修改,撤销历史会在该点处截断。在列表中选择条目,即可从当前状态跳转到该位置。
重复上一步¶
参考
- 模式:
所有模式
- 面板:
- 快捷键:
Shift-R
按下 Shift-R 执行重复上一步操作。
在下面的示例图片中,我们复制了一个 猴头 的网格并将其移动了一下。使用重复 Shift-R,猴头 被复制并第二次移动。
重复历史¶
参考
- 模式:
所有模式
- 菜单:
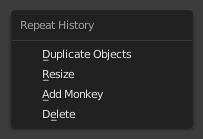
重复历史菜单。¶
重复历史 功能会呈现用户操作历史列表,用户可以选择想要重复的操作。与上文中撤销历史操作原理类似,不过选项列表仅包含可重复操作。使用 F3 访问重复历史菜单。
Important
退出 Blender 后,所有的操作历史会丢失,即便在退出前进行了保存。
See also
问题排查章节见恢复丢失作品。