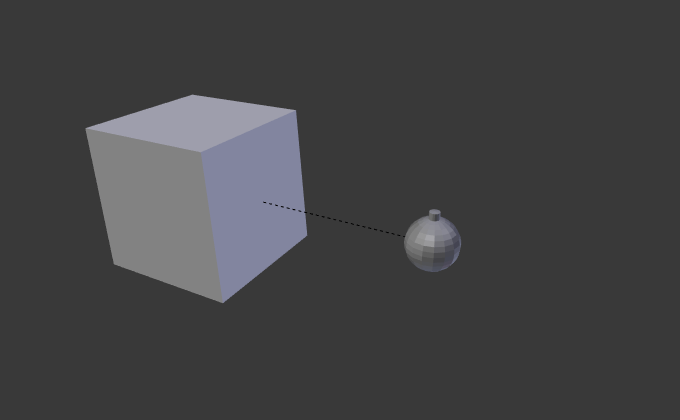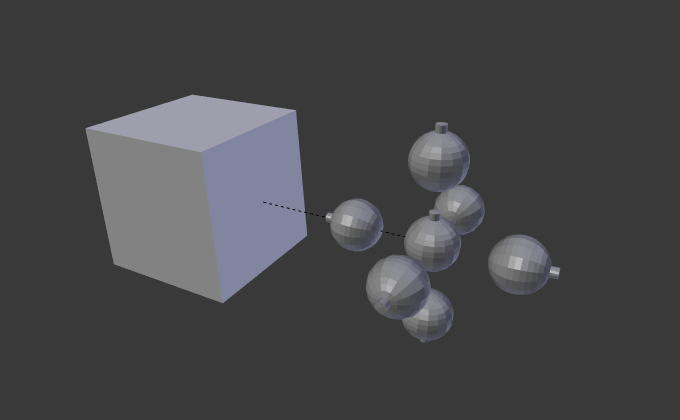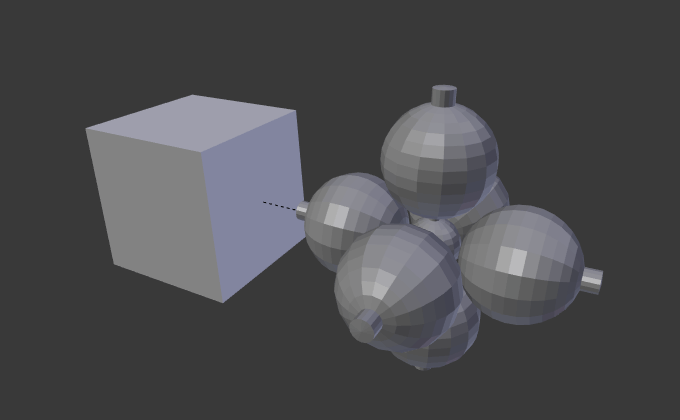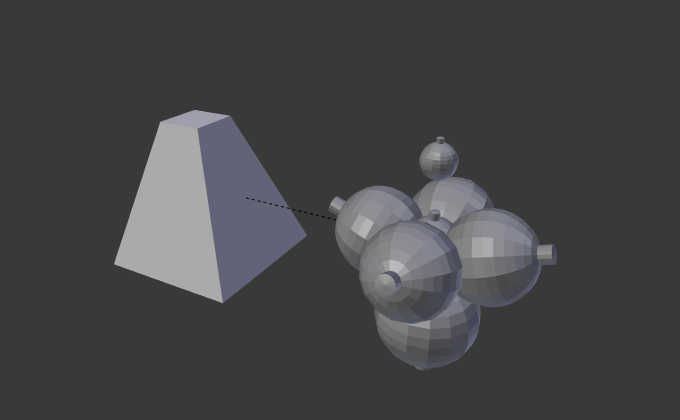面¶
参考
- 模式:
物体模式
- 面板:
实例化面 是在父物体的每个面上复制物体的功能。解释这一点的最佳方法之一是通过示例说明。
- 比例|缩放
根据对应面的尺寸缩放每个实例。
- 继承缩放
缩放实例化面物体。
生成实例化面 工具将关联的物体(共享网格数据)转换成实例化面。此工具在物体所在处用面生成父级物体(实例器),然后用 实例化面 在每个创建的面位置安置实例。
可以使用实例独立化来实现从 实例化面 回到多个相关连的物体。
基础用法¶
在此示例中将使用一个挤出 “北极” 的经纬球作为基本物体,一个立方体作为父级网格。为了设置球体父级为立方体,在 物体模式 中,先点 鼠标左键 选择球体,再按 Shift-鼠标左键 选择立方体(顺序很重要),最后按 Ctrl-P 设置父级。
接着,在 选择 面。每个对应立方体面的位置都出了一个实例化的小球。
Note
继承属性
实例化子物体的位置、方向、缩放与父物体的面相匹配,如果多个物体设置父级为立方体,他们全都将在立方体的每个表面实例化一次。但如果立方体细分了,每个子级物体将会在每个表面实例化。
父级物体和源物体都将在3D视图中以可编辑的 "临时物件" 显示,但它们都不会被渲染。
比例|缩放¶
为父级物体启用 缩放 后,子级物体会随着父级物体每个面的大小而自适应缩放。
因此,通过重新缩放父级物体的面,实例化物体的尺寸将相应地改变。
局限/注意事项¶
实例化几何体相对于面的定位取决于子物体相对于实例器原点的位置。这可能会导致3D视图中出现一些视觉瑕疵,因为原始物体的几何图形与实例几何图形重叠或相交。一种解决方法是将实例器网格的原点移出面所在的平面。
如果子级物体的几何体不对称则面的方向(由它自身的顶点顺序决定)会有影响。2.70 版本的 Blender 没有调整面的顶点顺序的工具。
当然,也提供了一个控制此情况的流程。创建一个单独的四边面并开启 实例化面 从而你能在3D视口看到实例化集合体。如果方向不合你意,旋转该面直到你满意。通常你会愿意在编辑模式旋转,而不是物体模式,不过二者均可。
如果方向正确,请复制面并将副本移动到所需位置。重复此过程,直到有足够的面。由于这些面相互贴合很常见,因此几何体将具有许多重复的顶点。使用 。
示例视频